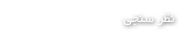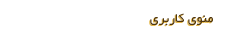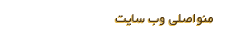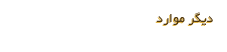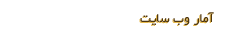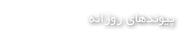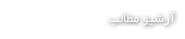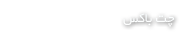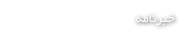در مقالاتی مانند آپدیت ویندوز 10، کاهش مصرف ویندوز 10، تنظیمات اینترنت در ویندوز 10 و اجرای برنامه های قدیمی در ویندوز 10 در گروه مشاوره هیواتک در مورد ویندوز 10 صحبت کردیم. در مقاله امروز قصد داریم به دلایل کندی ویندوز 10 و دیر لود شدن ویندوز 10 بپردازیم و راهکارهایی برای افزایش سرعت ویندوز 10 ارائه دهیم.اگر شما نیز با مشکل کندی ویندوز 10 مواجه هستید. در ادامه با وبلاگ همینگونه همراه باشید.
رفع مشکل دیر بالا آمدن ویندوز 10 با محدود کردن فرآیندهای راه اندازی
یکی از دلایل دیر راه اندازی ویندوز 10 و علت کند شدن در ویندوز 10 می تواند اجرای برخی از برنامه ها در پس زمینه کامپیوتر شما باشد که غیرفعال کردن آنها می تواند منجر به افزایش سرعت ویندوز 10 شما شود. برای این کار ابتدا آن را اجرا کنید. Task Manager، کلیدهای Ctrl+shift+ESC صفحه کلید را فشار دهید یا بر روی نوار پایین صفحه کلیک راست کرده و Task Manager را انتخاب کنید. با انتخاب دکمه More details می توانید Task Manager را به طور کامل باز کنید.
از بین تب های موجود، تب Start up را انتخاب کنید. در این قسمت می توانید تمامی برنامه ها و سرویس هایی که در هنگام راه اندازی ویندوز اجرا می شوند را مشاهده کنید. در قسمت Start up Impact تاثیر هر یک از آن برنامه ها در هنگام راه اندازی سیستم مشخص شده است. با کلیک راست روی هر برنامه و انتخاب گزینه Properties می توانید محل نصب برنامه، حافظه اشغال شده توسط برنامه و سایر اطلاعات برنامه را مشاهده کنید و یا با انتخاب Open file location به محل نصب برنامه بروید. برای جلوگیری از اجرا شدن برنامه مورد نظر خود در هنگام راه اندازی سیستم، باید روی برنامه کلیک راست کرده و گزینه Disable را انتخاب کنید. این به معنای غیرفعال شدن کامل برنامه نیست بلکه به این معنی است که تا زمانی که سیستم خود را روشن نکنید این برنامه به صورت خودکار اجرا نمی شود و پس از راه اندازی سیستم در صورت نیاز می توانید به صورت دستی برنامه مورد نظر را راه اندازی کنید. همچنین برای اجرای مجدد برنامه در هنگام راه اندازی سیستم، روی برنامه کلیک راست کرده و گزینه Enable را انتخاب کنید.
با حذف برنامه های crapware سرعت ویندوز 10 را افزایش دهید
این برنامه ها برنامه هایی هستند که مایکروسافت به صورت پیش فرض روی پلتفرم های خود قرار می دهد و اکثر آنها استفاده نمی شوند. برخی از این crapware ها نیز در نتیجه نصب برنامه های جانبی و به مرور زمان به سیستم شما اضافه شده اند و در واقع پیش نیاز اجرای برنامه های دیگر هستند.
برای حذف این برنامه ها از قسمت Start ویندوز به تب All apps رفته و هر کدام از برنامه هایی که فکر می کنید لازم نیست را حذف کنید. برای حذف هر برنامه ای روی آن کلیک راست کرده و Uninstall را انتخاب کنید. همچنین می توانید برنامه ها را از قسمت تنظیمات در منوی استارت حذف کنید، وارد تب Features شوید و از آنجا عملیات حذف را انجام دهید. با حذف برنامه های RAM و Cpu Crapware سیستم شما سبک شده و سرعت سیستم افزایش می یابد.
با غیرفعال کردن جلوه های بصری ویندوز 10 را افزایش دهید
اگر از رایانه قدیمی استفاده می کنید، استفاده از جلوه های بصری ویندوز 10 ممکن است روی سیستم شما تأثیر بگذارد و سرعت آن را کاهش دهد، بنابراین غیرفعال کردن این جلوه ها ممکن است به افزایش سرعت سیستم شما کمک کند. برای غیرفعال کردن این افکت ها مراحل زیر را دنبال کنید:
1- وارد قسمت جستجوی ویندوز شوید و sysdm.cpl را جستجو کنید.
2- پنجره مشخصات سیستم برای شما باز می شود. وارد تب Advanced شوید و روی دکمه تنظیمات کلیک کنید.
3- به این ترتیب پنجره Performance options برای شما باز می شود که می توانید لیست کامل جلوه های بصری و انیمیشن ها را مشاهده کنید و هر کدام را فعال یا غیرفعال کنید.
همچنین می توانید برای جلوگیری از تنظیم دستی در این بخش در بالای صفحه، گزینه Adjust for best performance را انتخاب کنید تا سیستم به طور خودکار جلوه های بصری را برای شما تنظیم کند.
با استفاده از عیب یاب عملکرد ویندوز 10 را افزایش دهید
Troubleshooter ابزاری است که می تواند مشکلات موجود را حل کند و سرعت ویندوز 10 را افزایش دهد، برای استفاده از این ابزار مراحل زیر را دنبال کنید:
1- در قسمت جستجوی ویندوز وارد troubleshooter شده و وارد برنامه شوید.
2- در پنجره باز شده در قسمت System & Security گزینه Run maintenance tasks را انتخاب کنید. اکنون پنجره عیب یابی و کمک به جلوگیری از مشکلات کامپیوتری برای شما باز می شود. در این قسمت دکمه Next را انتخاب کنید.
3- این برنامه تمامی فایل ها و میانبرهایی که استفاده نمی شوند را شناسایی می کند و همچنین قادر است مشکلات عملکرد سیستم را پیدا کرده و به شما گزارش دهد و آنها را برطرف کند.
با حذف ویروس ها و بدافزارها، ویندوز 10 را افزایش دهید
ویندوز 10 شما ممکن است به دلیل وجود ویروس ها، بدافزارها یا فایل های خطرناک در سیستم شما کند باشد. بنابراین از یک برنامه امنیتی مانند Node 30 یا Norton و ... برای اسکن سیستم خود و حذف ویروس های موجود در سیستم خود استفاده کنید. اگر نمی خواهید از نرم افزارهای امنیتی استفاده کنید، می توانید این کار را با ابزار داخلی ویندوز انجام دهید. برای این کار Windows Defender را در قسمت جستجوی ویندوز وارد کرده و از این ابزار استفاده کنید.
با تغییر تنظیمات برق ویندوز 10 را افزایش دهید
روی دکمه Start کلیک راست کرده و Power Options را انتخاب کنید. سپس بر روی فلش کنار نمایش برنامه های اضافی کلیک کرده و گزینه High Performance را فعال کنید.
با غیرفعال کردن Search Indexing سرعت ویندوز 10 را افزایش دهید
نمایه سازی جستجو بخش بزرگی از منابع سیستم را برای رایانه هایی با قدرت پردازش ضعیف اشغال می کند. بنابراین، می توانید با غیرفعال کردن ایندکس سرچ به افزایش سرعت ویندوز 10 خود کمک کنید.
برای این کار مراحل زیر را دنبال کنید:
1- وارد کنترل پنل شوید.
2- وارد قسمت Index Options شوید.
3- بر روی Modify کلیک کنید و مکان هایی که نمی خواهید ایندکس جستجو در آنها اتفاق بیفتد را حذف کنید.
البته بهترین راه این است که فقط زمانی که فکر می کنید سیستم شما به دلیل نمایه سازی فعال جستجو کند است، موقتاً آن را متوقف کنید. برای این کار مراحل زیر را دنبال کنید:
1- روی This PC در دسکتاپ خود کلیک راست کنید.
2- گزینه Manage را انتخاب کنید.
3- Applications & Services را انتخاب کرده و روی Services دوبار کلیک کنید.
4- در پایین لیستی که ظاهر می شود، گزینه Windows Search را دوبار کلیک کنید. در پنجره ظاهر شده می توانید نوع راه اندازی فایل را در قسمت Start up type تعیین کنید که می تواند Manual، Disabled یا Automatic باشد.
با استفاده از ابزار Performance Monitor سرعت ویندوز 10 را افزایش دهید
با استفاده از این ابزار می توانید مشکلات سیستم را در یک گزارش مشاهده کنید. همچنین این نرم افزار راه حل هایی را برای رفع آن مشکلات معرفی می کند. برای استفاده از این ابزار مراحل زیر را دنبال کنید:
1- در قسمت جستجوی ویندوز 10 عبارت perfmon /report را وارد کنید. حتما بعد از پرفمون و قبل از اسلش فاصله بگذارید.
2- پنجره مانیتور منابع و عملکرد برای شما باز می شود و شروع به دریافت گزارش مشکلات سیستم می کند.
3- مرحله گزارش دهی ممکن است چند دقیقه طول بکشد.
4- حالا در گزارش ارائه شده قسمت Warning و Resource Overview را بررسی کنید. در قسمت Warning مشکلات اصلی سیستم شما نمایش داده می شود و در عین حال راهکارهایی نیز برای رفع این مشکل ارائه شده است. با تیک زدن قسمت Resource Overview در پایین این گزارش می توانید عملکرد پردازنده، هارد دیسک، حافظه و ... را بررسی کنید، هر کدام از نتایج این قسمت دارای کد رنگی هستند که نشان می دهد مشکلی وجود دارد یا خیر. رنگ سبز به این معنی است که مشکلی وجود ندارد، رنگ زرد به این معنی است که احتمالاً مشکلی وجود دارد و رنگ قرمز به معنای وجود مشکل خاص است.
منبع: computing.which.co.uk